Christmas List Excel 2024: A Comprehensive Guide to Planning and Tracking Your Holiday Season
Related Articles: Christmas List Excel 2024: A Comprehensive Guide to Planning and Tracking Your Holiday Season
- Christmas Lights Border 2024: Illuminating The Holidays With Festive Splendor
- Christmas Jokes That Will Make You Laugh Out Loud
- Christmas Jokes BBC 2024: The Ultimate Festive Laugh-Out-Loud
- Christmas Images Of Hello Kitty 2024: A Festive And Adorable Collection
- Christmas Images For Cards 2024: Capture The Festive Spirit With Stunning Imagery
Introduction
In this auspicious occasion, we are delighted to delve into the intriguing topic related to Christmas List Excel 2024: A Comprehensive Guide to Planning and Tracking Your Holiday Season. Let’s weave interesting information and offer fresh perspectives to the readers.
Table of Content
Video about Christmas List Excel 2024: A Comprehensive Guide to Planning and Tracking Your Holiday Season
Christmas List Excel 2024: A Comprehensive Guide to Planning and Tracking Your Holiday Season
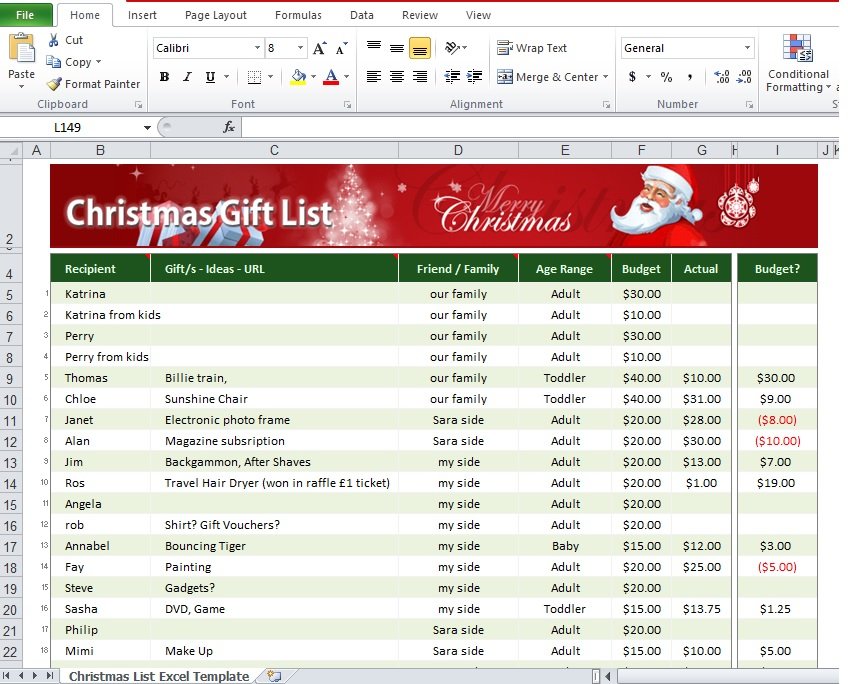
Christmas is a time for joy, celebration, and gift-giving. To make the most of the season, it’s essential to plan and stay organized. A Christmas list in Excel 2024 can be a valuable tool for managing your holiday tasks and ensuring that everyone on your list receives the perfect gift.
This comprehensive guide will provide you with step-by-step instructions on how to create a Christmas list in Excel 2024, including:
- Setting up the spreadsheet
- Adding recipients and gift ideas
- Tracking progress and managing expenses
- Utilizing advanced features for customization and efficiency
Step 1: Setting Up the Spreadsheet
- Open Microsoft Excel 2024.
- Create a new blank workbook.
- Rename the worksheet to "Christmas List."
- Format the worksheet by setting the font, font size, and alignment as desired.
Step 2: Adding Recipients and Gift Ideas
- Create a table with the following columns:
- Recipient
- Gift Idea
- Status
- Estimated Cost
- Actual Cost
- Purchase Date
- Notes
- Enter the names of the recipients in the "Recipient" column.
- Brainstorm gift ideas and enter them in the "Gift Idea" column.
- Set the initial status of each gift to "Not Purchased" in the "Status" column.
- Estimate the cost of each gift and enter it in the "Estimated Cost" column.
Step 3: Tracking Progress and Managing Expenses
- As you purchase gifts, update the "Status" column to "Purchased."
- Enter the actual cost of each gift in the "Actual Cost" column.
- Track the date of purchase in the "Purchase Date" column.
- Use the "Notes" column to record any additional information, such as gift wrapping details or special instructions.
Step 4: Utilizing Advanced Features for Customization and Efficiency
- Conditional Formatting: Use conditional formatting to highlight gifts that are overdue or over budget.
- Data Validation: Set data validation rules to restrict the values entered in certain columns, such as the "Status" column.
- Formulas: Use formulas to calculate the total estimated cost and actual cost of gifts.
- Pivot Tables: Create pivot tables to summarize and analyze the data in the Christmas list.
Additional Tips for an Effective Christmas List
- Start early to avoid last-minute stress.
- Set a budget and stick to it.
- Consider the recipient’s interests and preferences when choosing gifts.
- Be creative and thoughtful with your gift ideas.
- Track your progress regularly and make adjustments as needed.
Conclusion
A Christmas list in Excel 2024 is an invaluable tool for planning and managing the holiday season. By following the steps outlined in this guide, you can create a comprehensive and efficient list that will help you stay organized, track your progress, and ensure that everyone on your list receives a meaningful gift. With the power of Excel, you can enjoy a stress-free and joyful Christmas celebration.
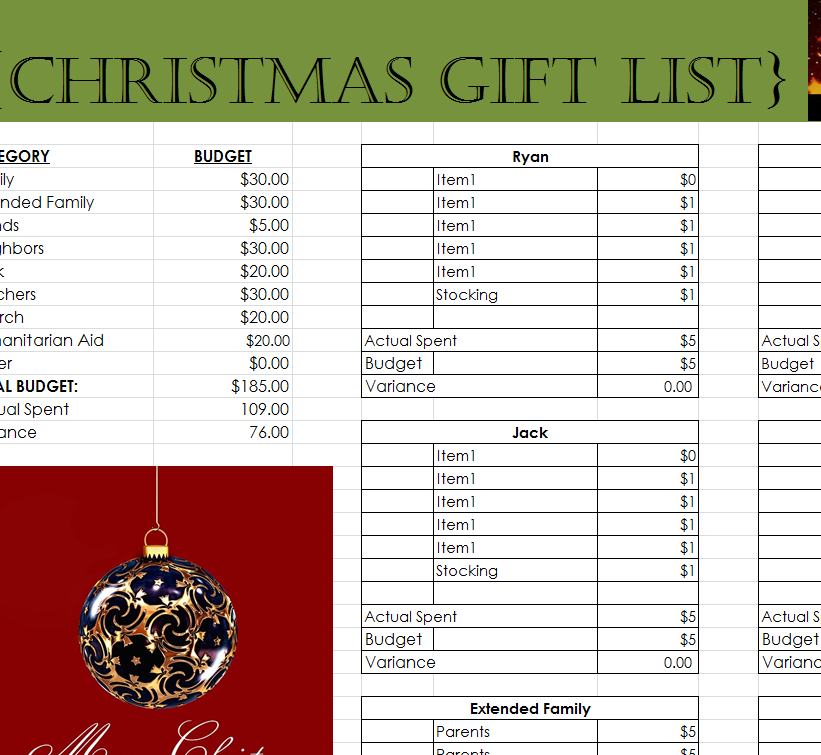
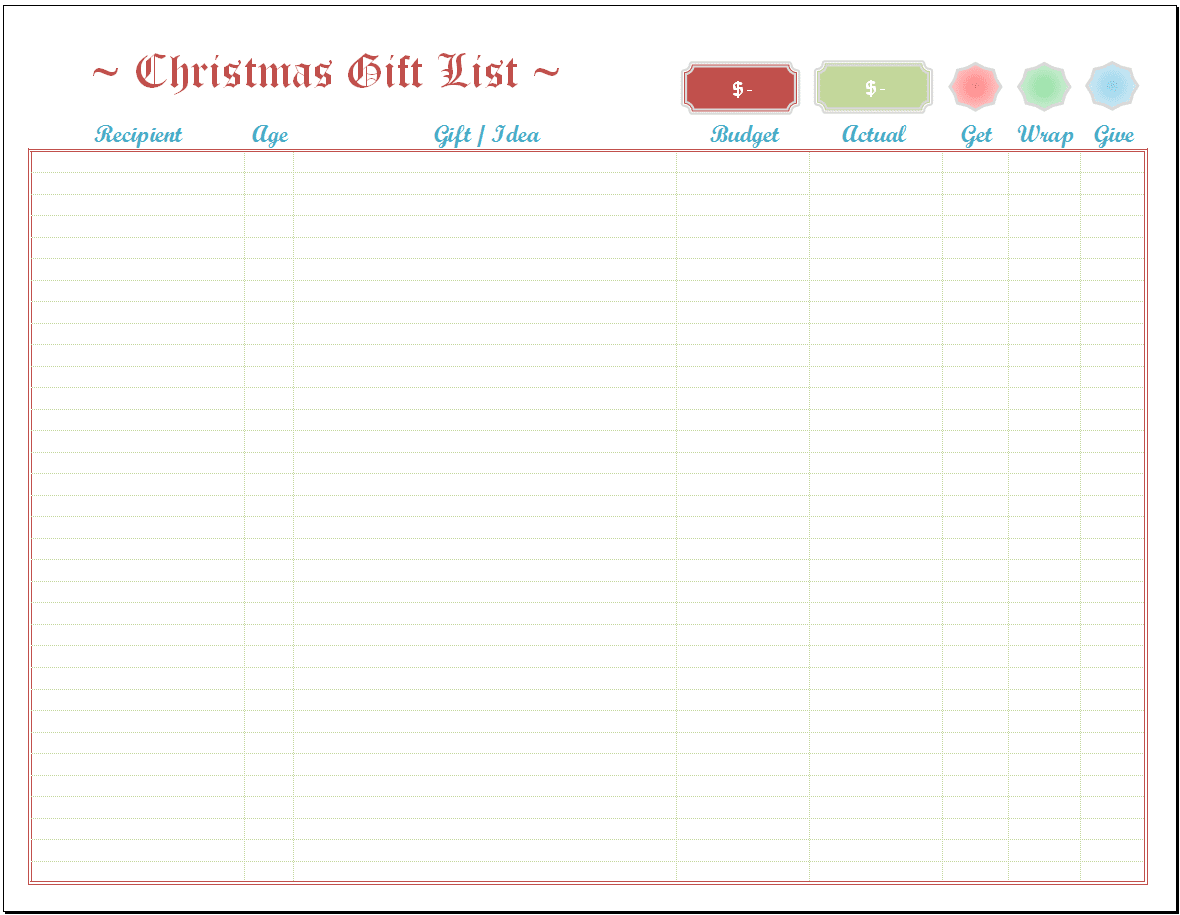



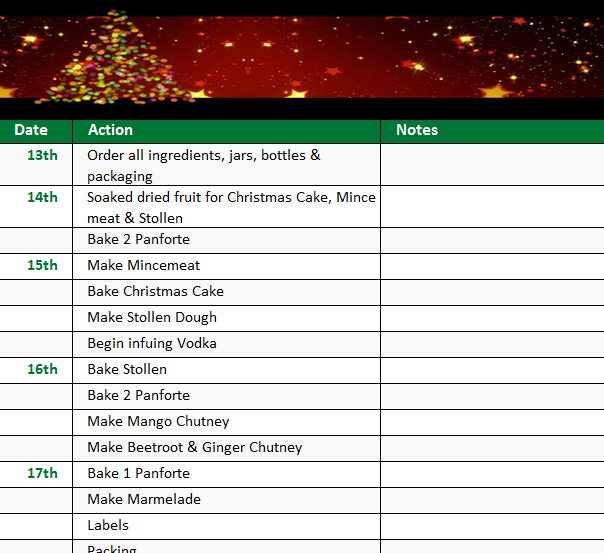
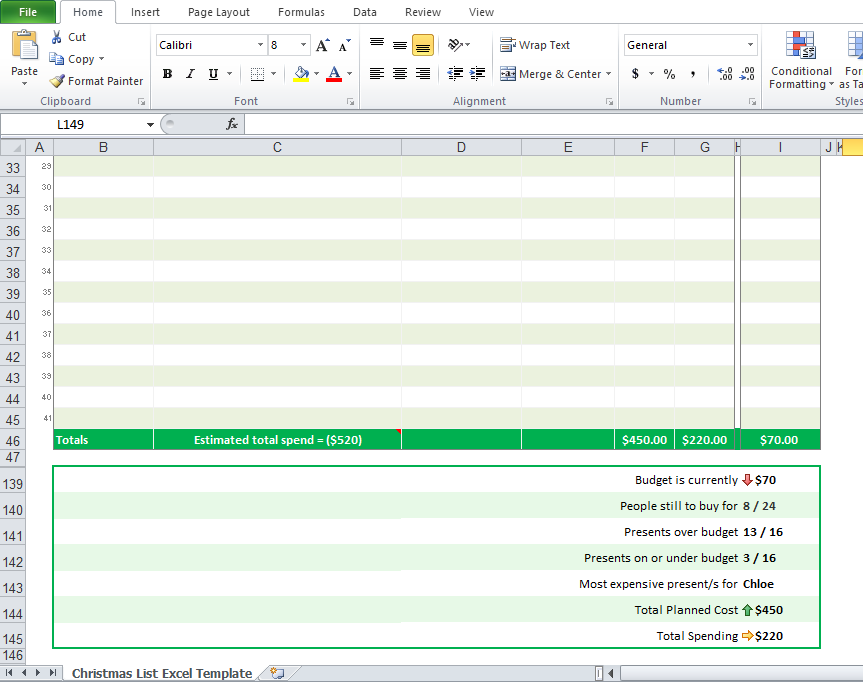
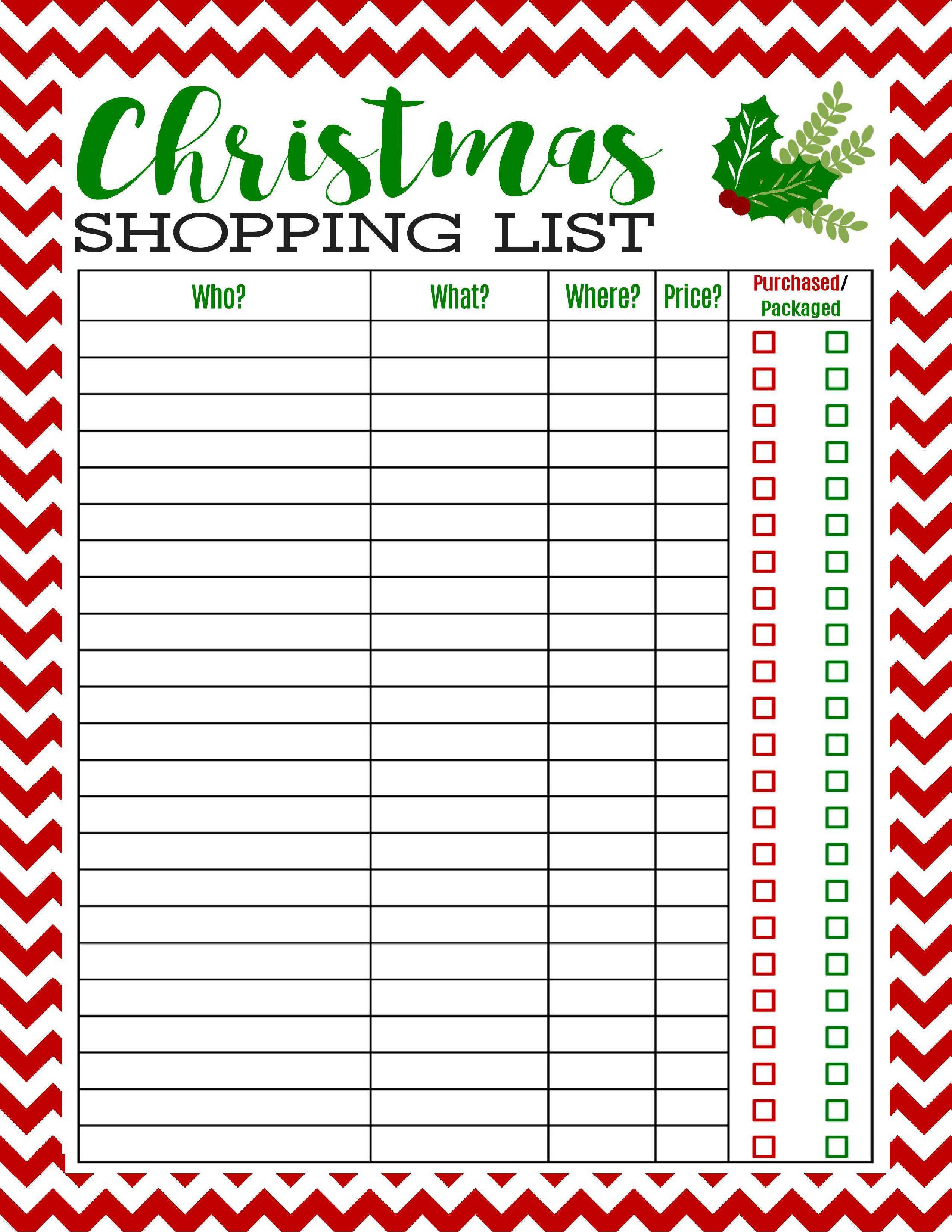
Closure
Thus, we hope this article has provided valuable insights into Christmas List Excel 2024: A Comprehensive Guide to Planning and Tracking Your Holiday Season. We appreciate your attention to our article. See you in our next article!
